
Codesys V3 드라이버를 지원하는 Proface HMI를 사용하려면, Codesys와 GP-Pro EX에서 어떻게 설정하는지 그 방법을 알려드리겠습니다.
1. 디바이스 설정
1) 새 프로젝트 생성 및 PLC 설정
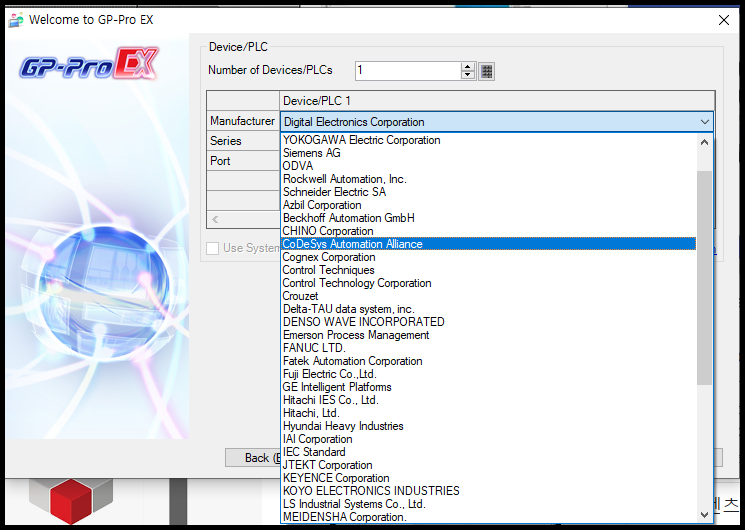
GP-Pro EX 소프트웨어를 실행하여 새 프로젝트를 만듭니다.
PLC 제조사 선택목록에서 "CoDeSys Automation Alliance" 를 선택합니다.
2) Codesys 통신방식 설정

Series 항목에서는 "CoDeSys V3 Ethernet" 을 선택합니다.
Port는 "Ethernet (TCP)" 로 자동 선택됩니다.
3) PLC 상세설정
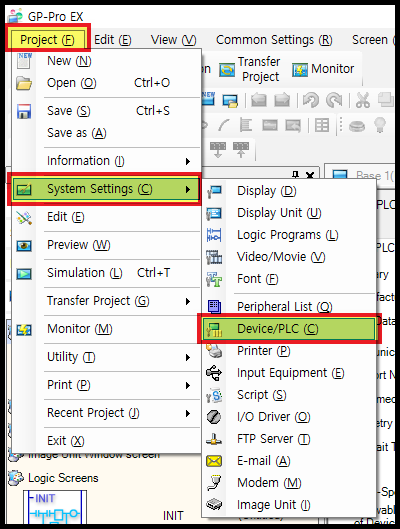
화면 상단의 [Project] 메뉴에서 [System Settings] - [Device/PLC] 를 클릭하여 설정화면으로 들어갑니다.

Codesys 컨트롤러의 IP 주소를 설정합니다. Port No. 항목은 그대로 "11740"으로 놔둡니다.
하단의 [Use Tag Data] 를 체크한 다음, [New] 버튼을 클릭합니다.
4) 태그 불러오기
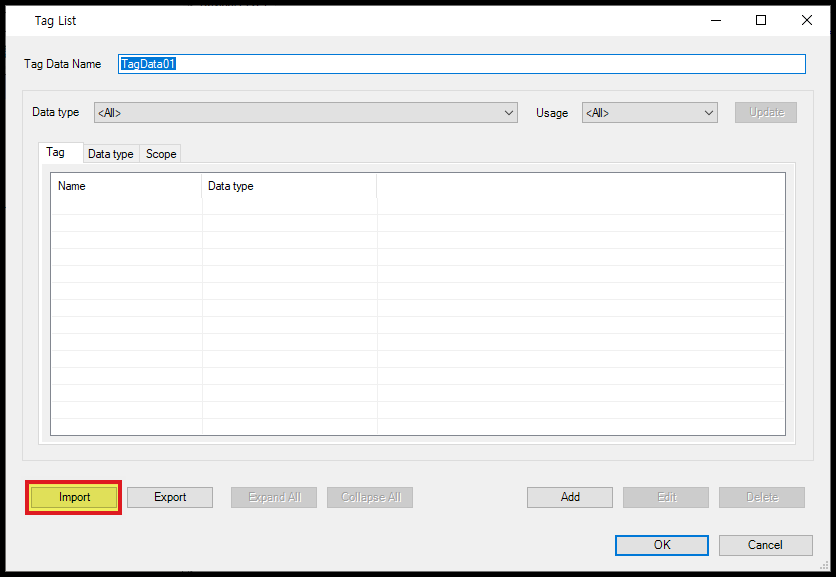
Tag 이름을 설정해주고, 아래에 있는 [Import] 버튼을 클릭합니다.
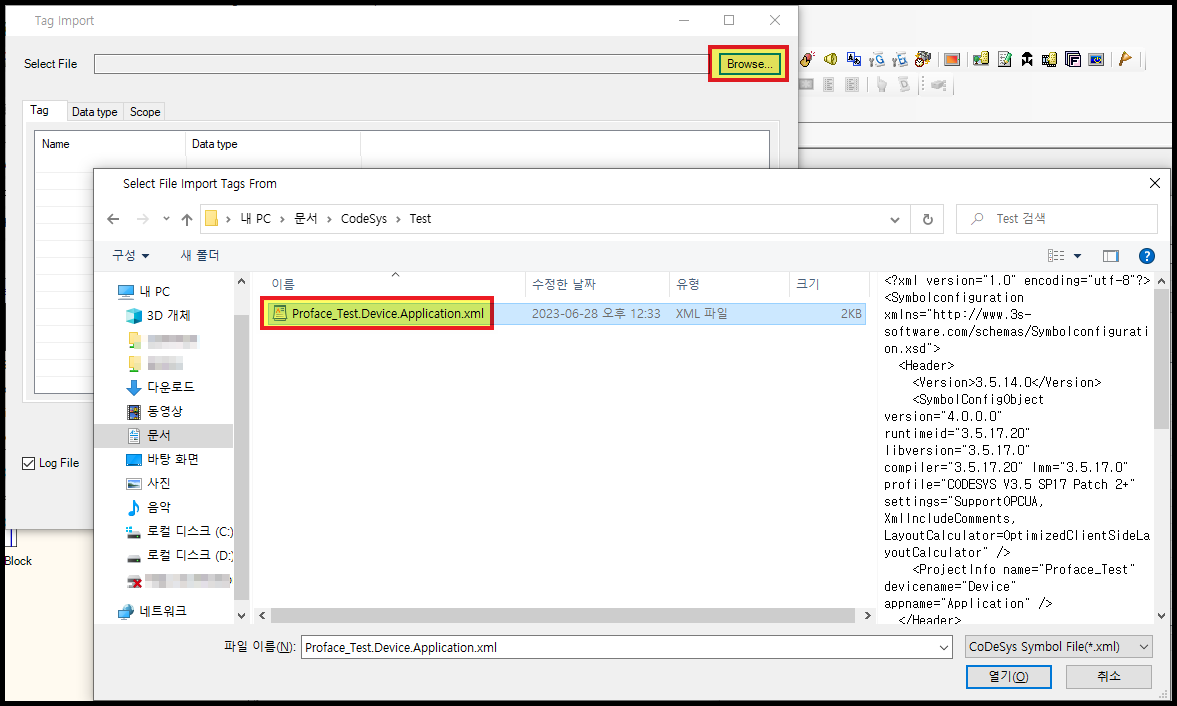
Codesys에서 생성한 "xml" 파일을 찾아서 [열기] 를 클릭합니다.

해당 xml 파일에 담겨있는 Codesys 변수가 나타납니다.
사용하고자 하는 항목을 체크한 다음 [OK] 버튼을 클릭합니다.
2. 구성요소 추가
1) 버튼 추가
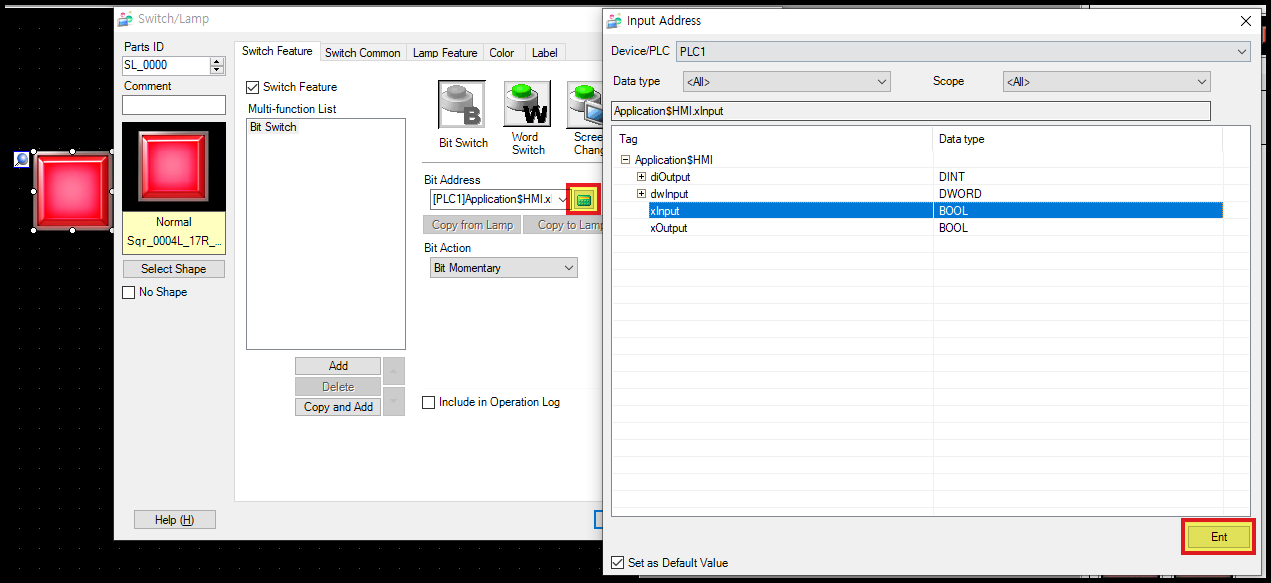
이제 디지털 신호를 추가해봅니다.
작화 화면에서 스위치를 추가하고 "Bit Address" 아이콘을 클릭하면 "Input Address" 창이 나타납니다.
스위치를 동작시킬 Codesys 변수를 선택하고 [Ent] 버튼을 클릭하면, 해당 변수가 스위치에 할당됩니다.
2) 램프 추가

동일한 방법으로 램프도 추가해 보았습니다.
3) 아날로그 표시기 추가

아날로그 출력을 확인하기 위해 "Data Display" 를 추가해 보았습니다.
4) 아날로그 입력기 추가

아날로그 입력을 위한 Data Display도 추가하였습니다.
3. 테스트
생성한 HMI 프로젝트를 기기에 전송하고, Codesys 컨트롤러와 연결한 다음 테스트를 해 보았습니다.

Codesys에서 변경한 값이 HMI에 적용되어 녹색 램프가 켜지고, 숫자 표시가 변경되는 것을 확인하였습니다.
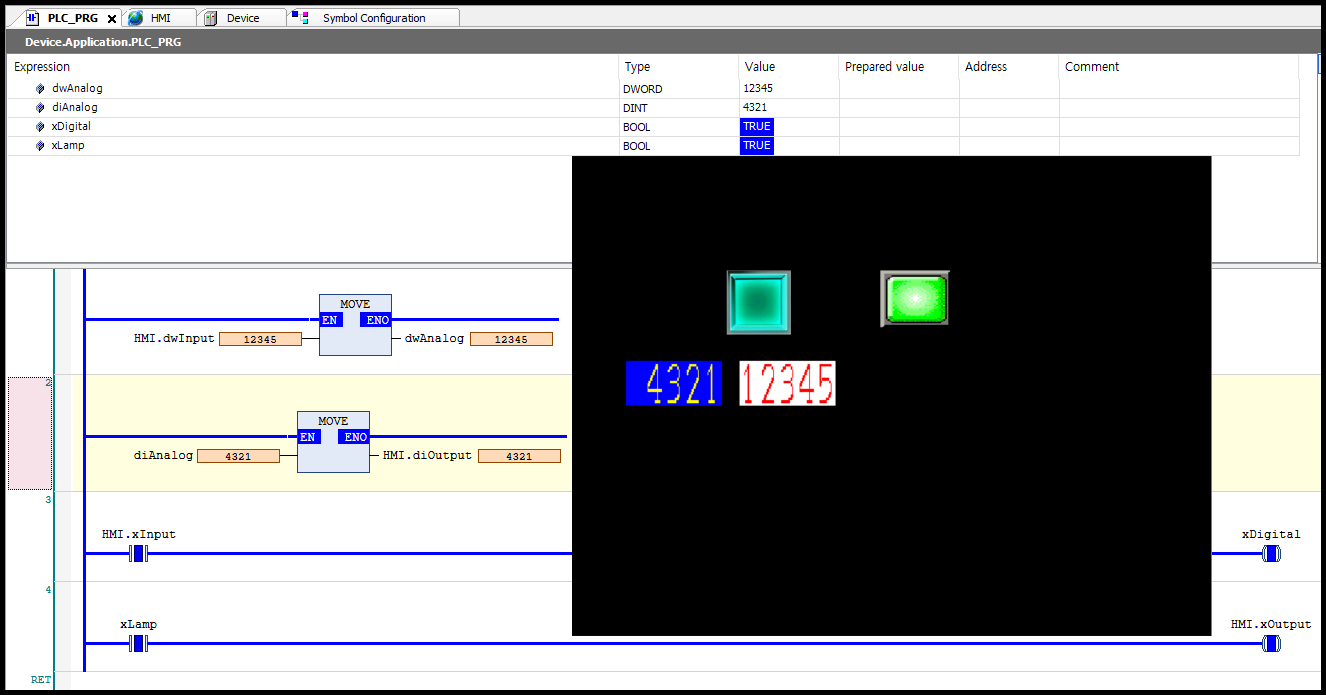
이번에는 터치 버튼을 클릭하여 Codesys 변수 값이 변경되는 것을 확인하였습니다.
이상으로 Proface에서 Codesys 변수를 불러오는 방법을 소개하였습니다.
Codesys 에서 HMI에 사용할 변수를 내보내는 방법은 아래 포스팅을 참고해주시기 바랍니다.
'Codesys' 카테고리의 다른 글
| Codesys variable setting for Beijer HMI (0) | 2023.07.07 |
|---|---|
| Codesys variable setting for Weintek HMI (0) | 2023.07.05 |
| How to reset the password of Codesys simulator (2) | 2023.06.28 |
| Codesys - DoubleWord to 2 Words (0) | 2023.03.20 |
| Codesys - 2 Words to DoubleWord (0) | 2023.03.20 |





댓글